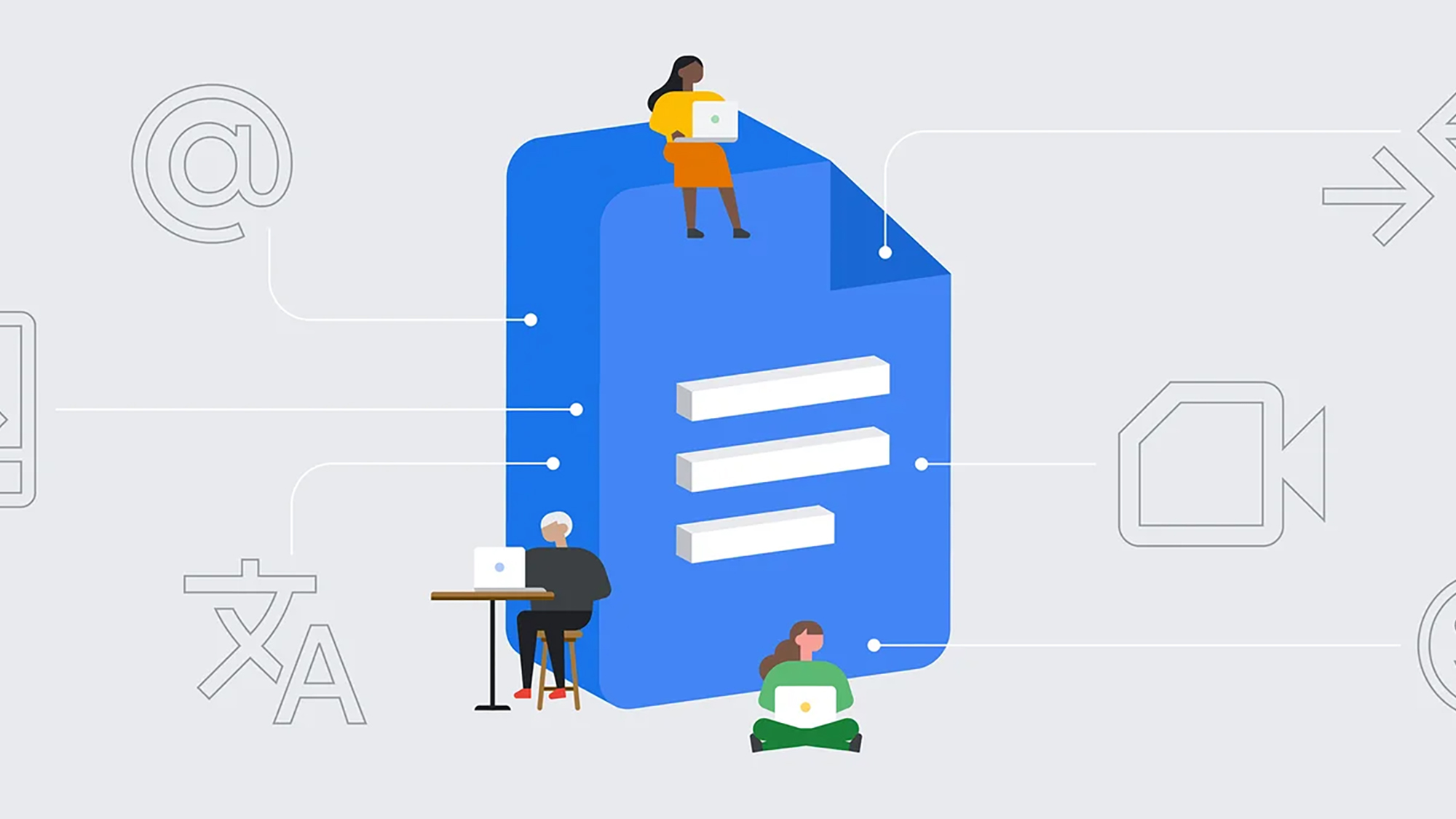Part of the appeal of Google Docs is the convenience: It’s quick, requires no installation, everything gets synced to the web instantly, and you can get your words down on a digital page with minimum fuss.
Despite its straightforward and accessible interface though, there are plenty of settings and useful features under the surface of Google Docs. One set of options you might have forgotten about—or never discovered—involves the default fonts and styles.
You’re no doubt familiar with the formatting toolbar in Google Docs, but in addition to changing the look of text on the fly, you can also set default formats for new documents, and for headings, subtitles, and any other formats you want to save for future use.
Setting the default font in Google Docs
The default font is the one that appears when you create a new document: You’re going to be spending a lot of time looking at it, so choose something you like and that suits your needs. You’re not stuck with it forever—you can change it any time, and change the font on the fly at any point.
First, format some text in a document in a way that you want the default font to look: To format text, select it, then use the formatting toolbar at the top of the screen. You can adjust the font style, size, and color, as well as apply additional effects such as bold and italics. You can also change the highlight color (the pen icon)—all these settings will be carried over to your default font.
Select the freshly formatted text, then open the Format menu and choose Paragraph styles > Normal Text > Update ‘Normal text’ to match. The format you’ve set up is now the one that’s used as the normal text style, and you can apply it to anything else in the document by selecting more text and choosing Normal text from the drop-down menu up on the top toolbar.
You’ve changed the normal text style for the current document, but to apply this to every Google Docs document going forward, you need to open the Format menu again, then select Paragraph styles > Options > Save as my default styles. If you then open a blank document in Google Docs, you’ll see it starts off with your new normal text style.
These same style settings apply in the Google Docs app for Android and iOS, by the way: If you create a new document on mobile, it’ll start off with the default style for normal text that you’ve previously set. You can’t set styles inside the mobile apps, but you can access them to format text (tap the icon showing an A with a line underneath it).
Setting styles in Google Docs

Through the process of setting the default normal text font, you’ll now be familiar with the idea of document styles, if you weren’t already. These styles (sometimes called style sheets) let you set your preferred formatting for body text, headers, subtitles, and other text in your document, so everything stays consistent across the page.
Google Docs lets you set a default set of styles for new documents, but each individual document can have its own styles as well—obviously you’re not going to want every document formatted the same way. Styles save you from having to keep going back and forth to the formatting toolbar every time you want to change something.
You can see how styles work by selecting a block of text and then choosing a new style from the drop-down list on the toolbar: It’s to the left of the font name, and will have the name of the current style in it. Headings will typically be bigger and bolder, for example, and you can set up to six of them.
The process for changing other styles is the same as it is for normal text. Use the formatting toolbar to get a selection of text looking the way you want it to, then open the Format and Paragraph styles menu: From here you can select a particular style, then use the Update to match option to update the style.
As with normal text, you can keep your styles within the current document, or set them as defaults for the future—to do that, it’s Format > Paragraph styles > Options > Save as my default styles again. If you’ve been playing around with styles in a document and want to go back to the defaults, choose Reset styles from the same submenu.