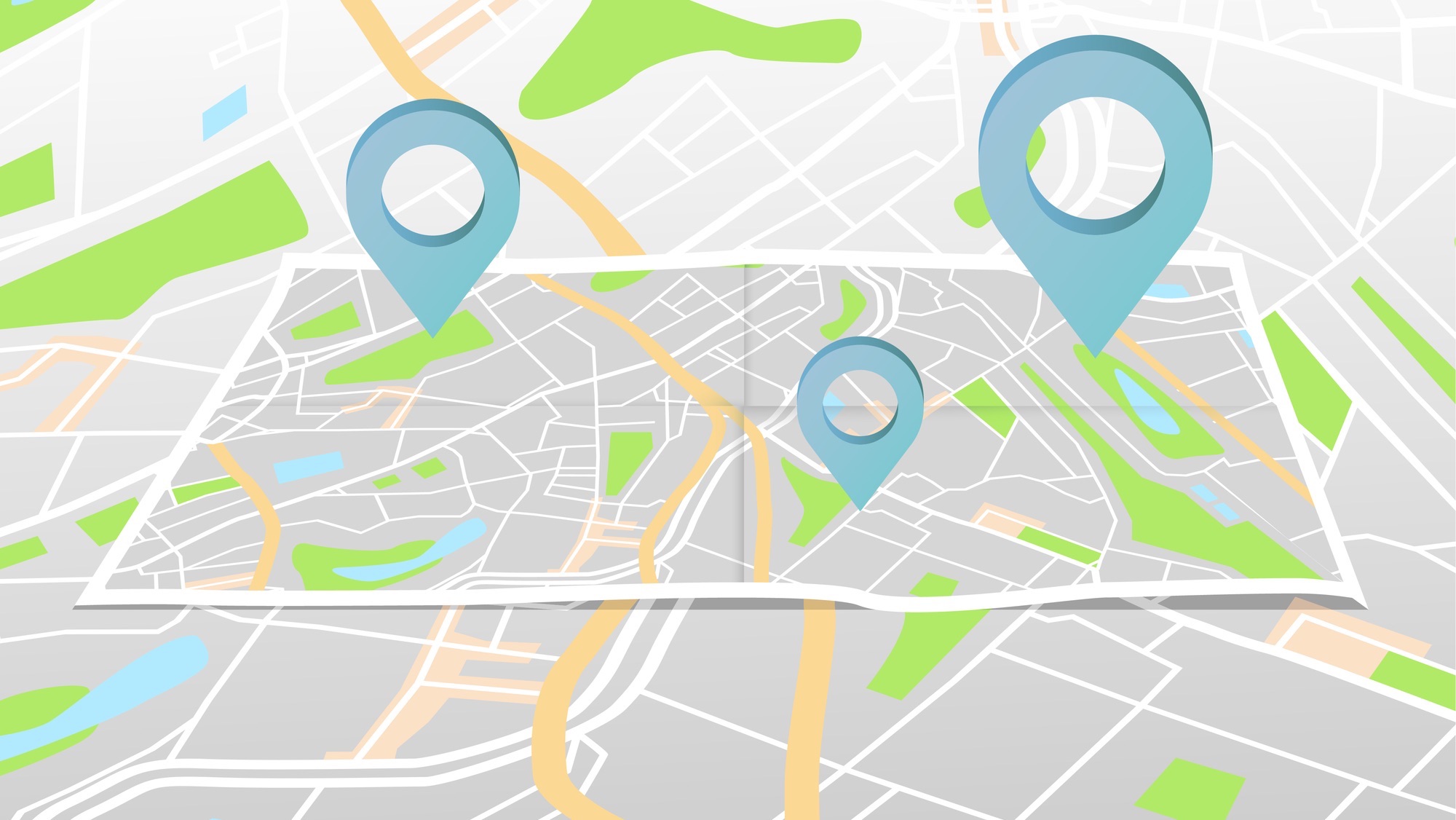There’s a lot to explore in Google Maps beyond the basics of getting directions and looking up locations. One of the features you might not have spotted is Timeline: A comprehensive history of everywhere you’ve been and every place you’ve visited (as long as you took a phone running Google Maps with you).
That might ring alarm bells if you’re conscious about data privacy: If you’re not comfortable with Google Maps Timeline, you can disable it. It’s also something that’s kept private to you, so no one else is able to see your movements.
If you trust Google with your data, it can be a really useful feature. It can help you remember a great restaurant or hotel you’ve visited in the past; it can help you retrace the steps of your favorite trips; and it can help you settle debates about when exactly you last took the car in to get fixed or visited the parents-in-law.
Here we’ll show you how to make the most of your Google Maps Timeline—and how to get ready for the changes coming to the feature, which are intended to improve privacy and security by keeping this data stored on devices rather than in the cloud.
Enabling or disabling Google Maps Timeline
Google Maps Timeline records your day via Google Maps on your phone: It logs the places you’ve been, when you were there, and what you were doing in between (walking or driving, for example). It’s a lot—you’re essentially trusting Google to be as discreet with this data as it is with your Gmail messages and everything you store in Google Photos.
No one else can see your timeline, but you can stop this data from being collected. Head to the activity controls page in your Google account on the web, then click Turn off under the Location history heading. You then get two options: You can just turn off location logging going forward, or you can do this plus delete all the location data Google has already collected.
There is also a third option, which is to have this location data deleted automatically after a certain time. Click Choose an auto-delete option, and you’re able to have data wiped after 3 months, 18 months, or 36 months—so your Google Maps Timeline information will only go back for that period of time.
Any time you disable Location History, Google will display a dialog box explaining how the data is used. Data can be used to recommend places you might like based on places you’ve visited, as well as for Google Maps features like showing you how busy certain venues or areas are at any particular time.
How to use Google Maps Timeline

You can get at Google Maps Timeline on the web by clicking the menu button (top left), then Your Timeline. In Google Maps for Android or iOS, tap your account picture (top right), then Your Timeline. You get the same data whichever device you’re using, but it’s presented in a slightly different way.
On the web, use the drop-down menus at the top to look more closely at particular years, months, or days. Down at the bottom you’ve got quick links to recent trips you’ve taken away from home, as well as a full list of all the places you’ve ever visited—click on this link and you’ll be shown the places you’ve been to most often while Google has been tracking your location (your home will most likely be top).
On mobile, you’re working on a smaller screen, but you can access a few more features. Open up the Insights tab, for example, and you can see how much time you’ve spent walking, driving, and flying, across a certain time range. On the Places tab meanwhile, you can see all the different locations you’ve stopped at, sorted by category—Sports, Hotels, Culture, and so on.
Dig down into a particular day to get a detailed itinerary for those specific 24 hours. As well as seeing where you went and how you traveled, you can also fill in any blanks that Google Maps has left, or correct any details that are wrong. What’s more, if there’s a stop you’d rather wasn’t logged in your location history, you can delete it from this screen.
Changes coming to Google Maps Timeline

Be aware that the Google Maps Timeline feature will be changing in the next few months. The web version is going away—there’s no specific timeline, but you’ll see an alert in the app when your account is being changed. (The service appears to already be off for some users.) You will still be able to back up your timeline to the cloud in encrypted form, even if you can’t view it in a web browser.
When Location History is turned on for the first time on a new device, the auto-delete option will be enabled by default, and set to 3 months. If you want to be able to check your comings and goings across a longer time period than that, you’ll need to head to the location options we mentioned above and change the settings.
This is being done in the interests of privacy. It means the data is locked to specific devices rather than your Google account, and it also means Google doesn’t have access to this data if it’s requested by law enforcement agencies (for example). Each device you use will have its own timeline though—they won’t all sync together.
Ahead of the change, make sure you’ve downloaded your Location History and Google Maps data from Google Takeout, just in case. Also make sure you’re signed into Google Maps on an Android phone or an iPhone, and when you see the notification telling you that timeline storage will be on-device in the future, you should get the option to hang on to the old data you’ve collected so far.